Versions Compared
| Version | Old Version 5 | New Version 6 |
|---|---|---|
| Changes made by | ||
| Saved on |
Key
- This line was added.
- This line was removed.
- Formatting was changed.
Webbklienten
Ikartan Weabbklient är applikation för att söka, jämföra, analysera och presentera information. Klienten anpassas efter användarens behov och kan därför se annorlunda ut för olika användare.
Den kan var en enkel inmatningsklient med relativt få funktioner:
Eller mer funktionsrik och med många kopplade datakällor

Webbklientens beståndsdelarIkartan Weabbklient består av fyra paneler
Central finns kartan
Östra panelen för inställningar av dataslag och kartor, utskrifter och detaljerad visning
Västra panelen för sökning och redigering
- Södra panelen för visning av tabelldata.
Kartpanelen
Kartpanelen
Kartpanelen tillsammans med en bakgrundkarta är den centrala delen av applikationen och finns alltid med. Knappar ovanför kartan och allt som ligger ovanpå kartan är funktioner som varierar med användargruppens inställningar.
 Image Added
Image Added
Användaren har också möjlighet att byta mellan kartfönster och t.ex. Google StreetView.
Funktioner på kartan
Funktion
Beskrivning
 Image Added
Image Added
Sök på ord eller fraser. Visar en lista med val. Zoomar och markerar valt objekt.
 Image Added
Image Added
Zooma in / Zooma ut
 Image Added
Image Added
Val mellan karta och eventuell annan vy som t.ex. Google StreetView.
Zooma med rullhjul på musen
 Image Added
Image Added
Zooma med fingrar, t.ex Ipad
Navigera med tangentbordets pilar
Visas på kartan
Visa skalstock
Visas på kartan
Visa koordinater
Funktioner vid högerklick.
Funktion
Beskrivning
 Image Added
Image Added
Panorera
 Image Added
Image Added
Extra verktyg för att navigera
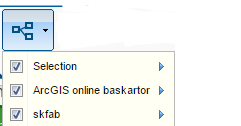 Image Added
Image Added
Val av de kartlager som ska visas
 Image Added
Image Added
Visa kartlegend
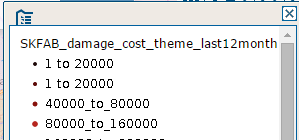 Image Added
Image Added
 Image Added
Image Added
Välja objekt i kartan. Rektangel och polygon. Nytt, addera, ta bort och förfina sökningen
 Image Added
Image Added
Förenklat val genom kartan. Endast Ny sökning med rektangel
 Image Added
Image Added
Visa information som lista. (Samma som listan på södra panelen men alternativt som fristående fönster)
 Image Added
Image Added
Gegrafiskt överlägg. Analysverktyg för att jämföra geografasika urval med varandra. t.ex. buffersökning, allt inom ett område m.m.
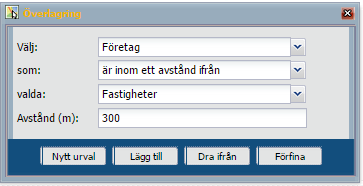 Image Added
Image Added
 Image Added
Image Added
Information i kartan. Dra en cirkel i kartan och få information om underliggande data i ett get fönster.
 Image Added
Image Added
 Image Added
Image Added
Verktyg:
Mäta ytor och längd
Visa koordinater
Zomma till koordinat
Zomma till min postion (GPS
Kartpanelen
Kartpanelen tillsammans med en bakgrundkarta är den centrala delen av applikationen och finns alltid med. Knappar ovanför kartan och allt som ligger ovanpå kartan är funktioner som varierar med användargruppens inställningar.
 Image Modified
Image Modified
Användaren har också möjlighet att byta mellan kartfönster och t.ex. Google StreetView.
Funktioner på kartan
Funktion
Beskrivning
 Image Modified
Image Modified
Sök på ord eller fraser. Visar en lista med val. Zoomar och markerar valt objekt.
 Image Modified
Image Modified
Zooma in / Zooma ut
 Image Modified
Image Modified
Val mellan karta och eventuell annan vy som t.ex. Google StreetView.
Zooma med rullhjul på musen
 Image Modified
Image Modified
Zooma med fingrar, t.ex Ipad
Navigera med tangentbordets pilar
Visas på kartan
Visa skalstock
Visas på kartan
Visa koordinater
Funktioner vid högerklick.
Funktion
Beskrivning
 Image Modified
Image Modified
Panorera
 Image Modified
Image Modified
Extra verktyg för att navigera
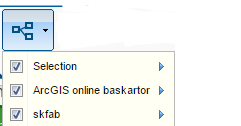 Image Modified
Image Modified
Val av de kartlager som ska visas
 Image Modified
Image Modified
Visa kartlegend
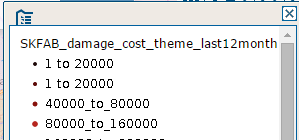 Image Modified
Image Modified
 Image Modified
Image Modified
Välja objekt i kartan. Rektangel och polygon. Nytt, addera, ta bort och förfina sökningen
 Image Modified
Image Modified
Förenklat val genom kartan. Endast Ny sökning med rektangel
 Image Modified
Image Modified
Visa information som lista. (Samma som listan på södra panelen men alternativt som fristående fönster)
 Image Modified
Image Modified
Gegrafiskt överlägg. Analysverktyg för att jämföra geografasika urval med varandra. t.ex. buffersökning, allt inom ett område m.m.
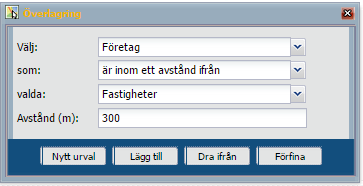 Image Modified
Image Modified
 Image Modified
Image Modified
Information i kartan. Dra en cirkel i kartan och få information om underliggande data i ett get fönster.
 Image Modified
Image Modified
 Image Modified
Image Modified
Verktyg:
Mäta ytor och längd
Visa koordinater
Zomma till koordinat
Zomma till min postion (GPS
Östra panelen
Östra panelen kan innehålla upp till 4 flikar. Panelen kan gömmas eller visas med denna symbol  Image Added. Storleken är fast
Image Added. Storleken är fast
 Image Added
Image Added
§ Image Added
Image AddedDataslagFormuläret visar alla dataslag som användaren har tillgång till och där ett av dessa kan sättas som aktivt. När ett dataslag sätts aktivt så ändras innehållet sök och redigeringsformulär, innehållet i tabell-listan samt att knappen “Urval från kartan” söker aktivt dataslag.
Dataslag är nyckeln för att söka, jämföra och analysera information. Om t.ex en användare behöver veta fastighetsägarna runt en viss sträckning av en kraftledning så används dataslaget ‘kraftledning’ som urval för att med en buffert skapa ett nytt urval i dataslaget ‘fastigheter’ som i sin tur används för att visa lagfaren ägare.
Dataslagen visas som grupper i formuläret, t.ex. som i bilden ‘Skador i verksamheten’. Underliggande data kan visas eller gömmas under gruppen.
På högersiden om varje grupp visas om det finns ett urval och hur många det innehåller.
Med knapparna längs ner kan aktivt eller dataslag nollställas och det går också att zooma till utbredningen av aktivt dataslag.
KartlagerHär väljs de kartor, bilder och överliggande kartlager som ska visas. När Weave applikationen startas är de förinställda för den inloggade användaren. I en trädsruktur kan grupper eller enskilda lager väljas till eller från. Runda knappar används för att markera ett av flera alternativ.
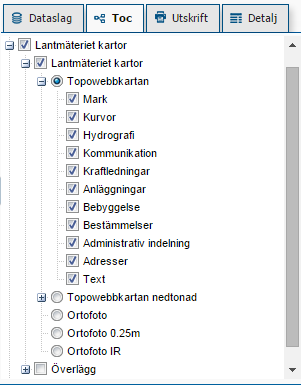 Image Added
Image Added
Ett av valen är ‘Urval’ och beskriver grafiken för urval av dataslag som användaren har gjort.
UtskrifterFormuläret visar det rapporter som är tillgängliga för den inloggade användaren. Dels finns de rapporter som inte alls är knutna till ett dataslag, t.ex. kartor och dels de som kräver att det finns ett aktivt urval. Om en rapport är gråmarkerad så kan den inte skrivas ut. Det beror på att det inte finns något urval eller att urvalet är för stort. Det sistnämnda är ett skydd för att av misstag starta en utskrift med orimligt stort urval.
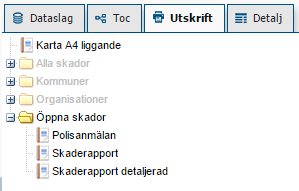 Image Added
Image Added
DetaljUnder detalj så visas informationen för varje enskild post i det aktuella urvalet. Visningen kan antingen vara i ett fördefinierat format eller som ‘default’. Om det finns flera alternativa listor för det aktuella dataslaget, kommer ett list-val upp överst i formuläret
 Image Added
Image Added
Längst ner i formuläret kan användare navigera mellan posterna.Västra panelen
Västra panelen används för sökning och redigering. Den kan gömmas eller visas med denna symbol  Image Added. Storleken är fast
Image Added. Storleken är fast
 Image Added
Image Added
SökSökformulärets innehåll anpassas efter aktivt urval. Om ett urval har flera sökformulär visas ett list-val i övre delen av formuläret. Här finns också en knapp för att rensa (nollställa) formuläret.
Oftast är fälten i formuläret av typen list-val, kryss-rutor eller av typ där användaren inte behöver skriva så mycket, helt enkelt för att det ska vara lätt att formulera en sökning.
 Image Added
Image Added
Längst ner finns fyra knappar som har en väsentlig betydelse för att hantera urval.
Ny: Nytt urval ersätter befintligt urval med den nya sökning
Lägg till: Adderar sökningens resultat till befintligt urval
Ta bort: Drar ifrån sökningens resultat från befintligt urval
Förfina: Söker från befintligt urval som ersätts med sökningens resultat
Resultatet från sökningen kan visas som
En lista i södra panelen
Antalet träffar visas i panelen för dataslag
Kartan zoomas till och visa symbolik för urvalet
Detaljpanelen visar urvalet med en post i taget
RedigeraAnvänds för att skapa nya och redigera befintliga objekt. Formulärets funktioner, knappar och innehåll varierar med användare och aktivt dataslag. Nedan beskrivs alla knappar men där den enskilde användaren i praktiken, bara har tillgång till några få.
Den övre delen av formuläret har tre knappar.
 Image Added
Image Added
Skapa en ny post för det aktiva dataslaget
 Image Added
Image Added
Uppdatera en post. Endast 1 post får finnas i aktivt urval.
 Image Added
Image Added
Rensar innehållet i formuläret
När “Skapa” eller “Uppdatera” aktiveras så låser klienten möjligheten att byta dataslag. Därför är det viktigt att avsluta redigeringen med de knappar som anges nedan.
Formuläret som kommer upp skräddarsytt för varje användare och dataslag så att de ska bli så enkelt som möjligt för användaren. Många av fälten för det aktuella dataslaget fylls i automatisk och kan vara gömda för användaren.
 Image Added
Image Added
Direkt under formuläret finns två knappar:
 Image Added
Image Added
Sparar redigeringen. Knappen är bara upplyst när formulär och kartobjekt är korrekta inmatade
 Image Added
Image Added
Avbryter redigeringen
Obs! Kom ihåg att avsluta redigeringen med någon av knapparna
Längst ner i formuläret finns knappar för att rita och redigera grafiken. Nedan visas alla knappar men som sagts är det styrt för varje användare.
 Image Added
Image Added
 Image Added
Image Added
Används för att markera befintlig grafik som ska redigeras
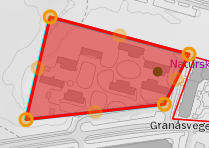 Image Added
Image Added
 Image Added
Image Added
Sätta ut ett punktobjekt
 Image Added
Image Added
Sätta ut ett linjeobjekt
 Image Added
Image Added
Skapa en yta
 Image Added
Image Added
Ta bort grafiken för pågående nyskapande objekt
 Image Added
Image Added
Hämta och använd geometrin från urvalet av ett annat dataslag.
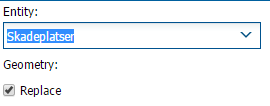 Image Added
Image Added
 Image Added
Image Added Image Added
Image Added
När snappning knappen är på (upplyst) så kan andra objekts punkter och linjer användas för exakt läge. När markören är tillräckligt när så dras den automatiskt till närmaste punkt/linje.
 Image Added
Image Added
Inställningar för snappning. En lista med de dataslag som användaren har tillgång till visas och kan kryssas i om de ska vara känsliga för snappning.
 Image Added
Image Added
Central finns kartan
Östra panelen för inställningar av dataslag och kartor, utskrifter och detaljerad visning
Västra panelen för sökning och redigering
Funktion | Beskrivning |
| Sök på ord eller fraser. Visar en lista med val. Zoomar och markerar valt objekt. |
| Zooma in / Zooma ut |
| Val mellan karta och eventuell annan vy som t.ex. Google StreetView. |
Zooma med rullhjul på musen | |
| Zooma med fingrar, t.ex Ipad |
Navigera med tangentbordets pilar | |
Visas på kartan | Visa skalstock |
Visas på kartan | Visa koordinater |
Funktioner vid högerklick. |
Funktion | Beskrivning |
| Panorera |
| Extra verktyg för att navigera |
| Val av de kartlager som ska visas |
| Visa kartlegend
|
| Välja objekt i kartan. Rektangel och polygon. Nytt, addera, ta bort och förfina sökningen |
| Förenklat val genom kartan. Endast Ny sökning med rektangel |
| Visa information som lista. (Samma som listan på södra panelen men alternativt som fristående fönster) |
| Gegrafiskt överlägg. Analysverktyg för att jämföra geografasika urval med varandra. t.ex. buffersökning, allt inom ett område m.m.
|
| Information i kartan. Dra en cirkel i kartan och få information om underliggande data i ett get fönster. |
| Verktyg:
|
Kartpanelen
Kartpanelen tillsammans med en bakgrundkarta är den centrala delen av applikationen och finns alltid med. Knappar ovanför kartan och allt som ligger ovanpå kartan är funktioner som varierar med användargruppens inställningar.
Image Modified
Användaren har också möjlighet att byta mellan kartfönster och t.ex. Google StreetView.
Funktioner på kartan
Funktion
Beskrivning
 Image Modified
Image Modified
Sök på ord eller fraser. Visar en lista med val. Zoomar och markerar valt objekt.
 Image Modified
Image Modified
Zooma in / Zooma ut
 Image Modified
Image Modified
Val mellan karta och eventuell annan vy som t.ex. Google StreetView.
Zooma med rullhjul på musen
 Image Modified
Image Modified
Zooma med fingrar, t.ex Ipad
Navigera med tangentbordets pilar
Visas på kartan
Visa skalstock
Visas på kartan
Visa koordinater
Funktioner vid högerklick.
Funktion
Beskrivning
 Image Modified
Image Modified
Panorera
 Image Modified
Image Modified
Extra verktyg för att navigera
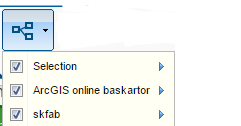 Image Modified
Image Modified
Val av de kartlager som ska visas
 Image Modified
Image Modified
Visa kartlegend
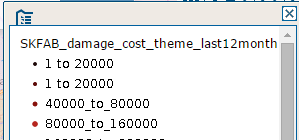 Image Modified
Image Modified
 Image Modified
Image Modified
Välja objekt i kartan. Rektangel och polygon. Nytt, addera, ta bort och förfina sökningen
 Image Modified
Image Modified
Förenklat val genom kartan. Endast Ny sökning med rektangel
 Image Modified
Image Modified
Visa information som lista. (Samma som listan på södra panelen men alternativt som fristående fönster)
 Image Modified
Image Modified
Gegrafiskt överlägg. Analysverktyg för att jämföra geografasika urval med varandra. t.ex. buffersökning, allt inom ett område m.m.
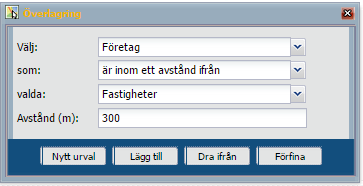 Image Modified
Image Modified
 Image Modified
Image Modified
Information i kartan. Dra en cirkel i kartan och få information om underliggande data i ett get fönster.
 Image Modified
Image Modified
 Image Modified
Image Modified
Verktyg:
Mäta ytor och längd
Visa koordinater
Zomma till koordinat
Zomma till min postion (GPS
Östra panelen
Östra panelen kan innehålla upp till 4 flikar. Panelen kan gömmas eller visas med denna symbol  Image Added. Storleken är fast
Image Added. Storleken är fast
 Image Added
Image Added
§ Image Added
Image AddedDataslagFormuläret visar alla dataslag som användaren har tillgång till och där ett av dessa kan sättas som aktivt. När ett dataslag sätts aktivt så ändras innehållet sök och redigeringsformulär, innehållet i tabell-listan samt att knappen “Urval från kartan” söker aktivt dataslag.
Dataslag är nyckeln för att söka, jämföra och analysera information. Om t.ex en användare behöver veta fastighetsägarna runt en viss sträckning av en kraftledning så används dataslaget ‘kraftledning’ som urval för att med en buffert skapa ett nytt urval i dataslaget ‘fastigheter’ som i sin tur används för att visa lagfaren ägare.
Dataslagen visas som grupper i formuläret, t.ex. som i bilden ‘Skador i verksamheten’. Underliggande data kan visas eller gömmas under gruppen.
På högersiden om varje grupp visas om det finns ett urval och hur många det innehåller.
Med knapparna längs ner kan aktivt eller dataslag nollställas och det går också att zooma till utbredningen av aktivt dataslag.
KartlagerHär väljs de kartor, bilder och överliggande kartlager som ska visas. När Weave applikationen startas är de förinställda för den inloggade användaren. I en trädsruktur kan grupper eller enskilda lager väljas till eller från. Runda knappar används för att markera ett av flera alternativ.
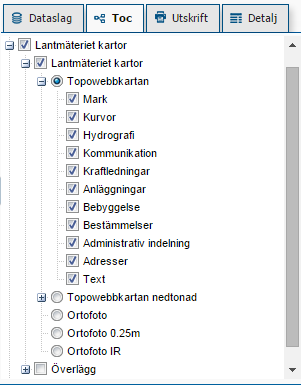 Image Added
Image Added
Ett av valen är ‘Urval’ och beskriver grafiken för urval av dataslag som användaren har gjort.
UtskrifterFormuläret visar det rapporter som är tillgängliga för den inloggade användaren. Dels finns de rapporter som inte alls är knutna till ett dataslag, t.ex. kartor och dels de som kräver att det finns ett aktivt urval. Om en rapport är gråmarkerad så kan den inte skrivas ut. Det beror på att det inte finns något urval eller att urvalet är för stort. Det sistnämnda är ett skydd för att av misstag starta en utskrift med orimligt stort urval.
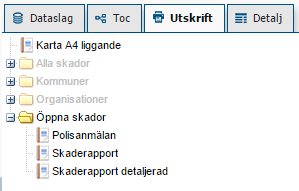 Image Added
Image Added
DetaljUnder detalj så visas informationen för varje enskild post i det aktuella urvalet. Visningen kan antingen vara i ett fördefinierat format eller som ‘default’. Om det finns flera alternativa listor för det aktuella dataslaget, kommer ett list-val upp överst i formuläret
 Image Added
Image Added
Längst ner i formuläret kan användare navigera mellan posterna.Västra panelen
Västra panelen används för sökning och redigering. Den kan gömmas eller visas med denna symbol  Image Added. Storleken är fast
Image Added. Storleken är fast
 Image Added
Image Added
SökSökformulärets innehåll anpassas efter aktivt urval. Om ett urval har flera sökformulär visas ett list-val i övre delen av formuläret. Här finns också en knapp för att rensa (nollställa) formuläret.
Oftast är fälten i formuläret av typen list-val, kryss-rutor eller av typ där användaren inte behöver skriva så mycket, helt enkelt för att det ska vara lätt att formulera en sökning.
 Image Added
Image Added
Längst ner finns fyra knappar som har en väsentlig betydelse för att hantera urval.
Ny: Nytt urval ersätter befintligt urval med den nya sökning
Lägg till: Adderar sökningens resultat till befintligt urval
Ta bort: Drar ifrån sökningens resultat från befintligt urval
Förfina: Söker från befintligt urval som ersätts med sökningens resultat
Resultatet från sökningen kan visas som
En lista i södra panelen
Antalet träffar visas i panelen för dataslag
Kartan zoomas till och visa symbolik för urvalet
Detaljpanelen visar urvalet med en post i taget
RedigeraAnvänds för att skapa nya och redigera befintliga objekt. Formulärets funktioner, knappar och innehåll varierar med användare och aktivt dataslag. Nedan beskrivs alla knappar men där den enskilde användaren i praktiken, bara har tillgång till några få.
Den övre delen av formuläret har tre knappar.
 Image Added
Image Added
Skapa en ny post för det aktiva dataslaget
 Image Added
Image Added
Uppdatera en post. Endast 1 post får finnas i aktivt urval.
 Image Added
Image Added
Rensar innehållet i formuläret
När “Skapa” eller “Uppdatera” aktiveras så låser klienten möjligheten att byta dataslag. Därför är det viktigt att avsluta redigeringen med de knappar som anges nedan.
Formuläret som kommer upp skräddarsytt för varje användare och dataslag så att de ska bli så enkelt som möjligt för användaren. Många av fälten för det aktuella dataslaget fylls i automatisk och kan vara gömda för användaren.
 Image Added
Image Added
Direkt under formuläret finns två knappar:
 Image Added
Image Added
Sparar redigeringen. Knappen är bara upplyst när formulär och kartobjekt är korrekta inmatade
 Image Added
Image Added
Avbryter redigeringen
Obs! Kom ihåg att avsluta redigeringen med någon av knapparna
Längst ner i formuläret finns knappar för att rita och redigera grafiken. Nedan visas alla knappar men som sagts är det styrt för varje användare.
 Image Added
Image Added
 Image Added
Image Added
Används för att markera befintlig grafik som ska redigeras
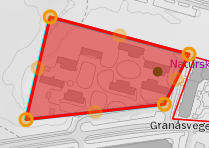 Image Added
Image Added
 Image Added
Image Added
Sätta ut ett punktobjekt
 Image Added
Image Added
Sätta ut ett linjeobjekt
 Image Added
Image Added
Skapa en yta
 Image Added
Image Added
Ta bort grafiken för pågående nyskapande objekt
 Image Added
Image Added
Hämta och använd geometrin från urvalet av ett annat dataslag.
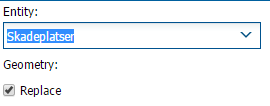 Image Added
Image Added
 Image Added
Image Added Image Added
Image Added
När snappning knappen är på (upplyst) så kan andra objekts punkter och linjer användas för exakt läge. När markören är tillräckligt när så dras den automatiskt till närmaste punkt/linje.
 Image Added
Image Added
Inställningar för snappning. En lista med de dataslag som användaren har tillgång till visas och kan kryssas i om de ska vara känsliga för snappning.
 Image Added
Image Added
Funktion | Beskrivning |
| Sök på ord eller fraser. Visar en lista med val. Zoomar och markerar valt objekt. |
| Zooma in / Zooma ut |
| Val mellan karta och eventuell annan vy som t.ex. Google StreetView. |
Zooma med rullhjul på musen | |
| Zooma med fingrar, t.ex Ipad |
Navigera med tangentbordets pilar | |
Visas på kartan | Visa skalstock |
Visas på kartan | Visa koordinater |
Funktioner vid högerklick. |
Funktion | Beskrivning |
| Panorera |
| Extra verktyg för att navigera |
| Val av de kartlager som ska visas |
| Visa kartlegend
|
| Välja objekt i kartan. Rektangel och polygon. Nytt, addera, ta bort och förfina sökningen |
| Förenklat val genom kartan. Endast Ny sökning med rektangel |
| Visa information som lista. (Samma som listan på södra panelen men alternativt som fristående fönster) |
| Gegrafiskt överlägg. Analysverktyg för att jämföra geografasika urval med varandra. t.ex. buffersökning, allt inom ett område m.m.
|
| Information i kartan. Dra en cirkel i kartan och få information om underliggande data i ett get fönster. |
| Verktyg:
|
Östra panelen
Östra panelen kan innehålla upp till 4 flikar. Panelen kan gömmas eller visas med denna symbol Image Added. Storleken är fast
Image Added
DataslagFormuläret visar alla dataslag som användaren har tillgång till och där ett av dessa kan sättas som aktivt. När ett dataslag sätts aktivt så ändras innehållet sök och redigeringsformulär, innehållet i tabell-listan samt att knappen “Urval från kartan” söker aktivt dataslag.
Dataslag är nyckeln för att söka, jämföra och analysera information. Om t.ex en användare behöver veta fastighetsägarna runt en viss sträckning av en kraftledning så används dataslaget ‘kraftledning’ som urval för att med en buffert skapa ett nytt urval i dataslaget ‘fastigheter’ som i sin tur används för att visa lagfaren ägare.
Dataslagen visas som grupper i formuläret, t.ex. som i bilden ‘Skador i verksamheten’. Underliggande data kan visas eller gömmas under gruppen.
På högersiden om varje grupp visas om det finns ett urval och hur många det innehåller.
Med knapparna längs ner kan aktivt eller dataslag nollställas och det går också att zooma till utbredningen av aktivt dataslag.
KartlagerHär väljs de kartor, bilder och överliggande kartlager som ska visas. När Weave applikationen startas är de förinställda för den inloggade användaren. I en trädsruktur kan grupper eller enskilda lager väljas till eller från. Runda knappar används för att markera ett av flera alternativ.
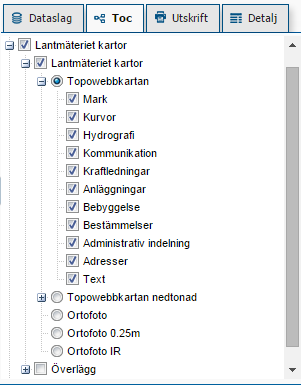 Image Added
Image Added
Ett av valen är ‘Urval’ och beskriver grafiken för urval av dataslag som användaren har gjort.
UtskrifterFormuläret visar det rapporter som är tillgängliga för den inloggade användaren. Dels finns de rapporter som inte alls är knutna till ett dataslag, t.ex. kartor och dels de som kräver att det finns ett aktivt urval. Om en rapport är gråmarkerad så kan den inte skrivas ut. Det beror på att det inte finns något urval eller att urvalet är för stort. Det sistnämnda är ett skydd för att av misstag starta en utskrift med orimligt stort urval.
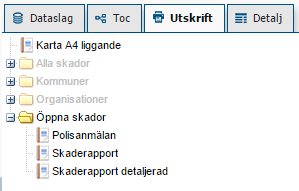 Image Added
Image Added
DetaljUnder detalj så visas informationen för varje enskild post i det aktuella urvalet. Visningen kan antingen vara i ett fördefinierat format eller som ‘default’. Om det finns flera alternativa listor för det aktuella dataslaget, kommer ett list-val upp överst i formuläret
 Image Added
Image Added
Längst ner i formuläret kan användare navigera mellan posterna.Västra panelen
Västra panelen används för sökning och redigering. Den kan gömmas eller visas med denna symbol  Image Added. Storleken är fast
Image Added. Storleken är fast
 Image Added
Image Added
SökSökformulärets innehåll anpassas efter aktivt urval. Om ett urval har flera sökformulär visas ett list-val i övre delen av formuläret. Här finns också en knapp för att rensa (nollställa) formuläret.
Oftast är fälten i formuläret av typen list-val, kryss-rutor eller av typ där användaren inte behöver skriva så mycket, helt enkelt för att det ska vara lätt att formulera en sökning.
 Image Added
Image Added
Längst ner finns fyra knappar som har en väsentlig betydelse för att hantera urval.
Ny: Nytt urval ersätter befintligt urval med den nya sökning
Lägg till: Adderar sökningens resultat till befintligt urval
Ta bort: Drar ifrån sökningens resultat från befintligt urval
Förfina: Söker från befintligt urval som ersätts med sökningens resultat
Resultatet från sökningen kan visas som
En lista i södra panelen
Antalet träffar visas i panelen för dataslag
Kartan zoomas till och visa symbolik för urvalet
Detaljpanelen visar urvalet med en post i taget
RedigeraAnvänds för att skapa nya och redigera befintliga objekt. Formulärets funktioner, knappar och innehåll varierar med användare och aktivt dataslag. Nedan beskrivs alla knappar men där den enskilde användaren i praktiken, bara har tillgång till några få.
Den övre delen av formuläret har tre knappar.
 Image Added
Image Added
Skapa en ny post för det aktiva dataslaget
 Image Added
Image Added
Uppdatera en post. Endast 1 post får finnas i aktivt urval.
 Image Added
Image Added
Rensar innehållet i formuläret
När “Skapa” eller “Uppdatera” aktiveras så låser klienten möjligheten att byta dataslag. Därför är det viktigt att avsluta redigeringen med de knappar som anges nedan.
Formuläret som kommer upp skräddarsytt för varje användare och dataslag så att de ska bli så enkelt som möjligt för användaren. Många av fälten för det aktuella dataslaget fylls i automatisk och kan vara gömda för användaren.
 Image Added
Image Added
Direkt under formuläret finns två knappar:
 Image Added
Image Added
Sparar redigeringen. Knappen är bara upplyst när formulär och kartobjekt är korrekta inmatade
 Image Added
Image Added
Avbryter redigeringen
Obs! Kom ihåg att avsluta redigeringen med någon av knapparna
Längst ner i formuläret finns knappar för att rita och redigera grafiken. Nedan visas alla knappar men som sagts är det styrt för varje användare.
 Image Added
Image Added
 Image Added
Image Added
Används för att markera befintlig grafik som ska redigeras
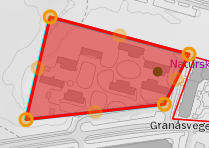 Image Added
Image Added
 Image Added
Image Added
Sätta ut ett punktobjekt
 Image Added
Image Added
Sätta ut ett linjeobjekt
 Image Added
Image Added
Skapa en yta
 Image Added
Image Added
Ta bort grafiken för pågående nyskapande objekt
 Image Added
Image Added
Hämta och använd geometrin från urvalet av ett annat dataslag.
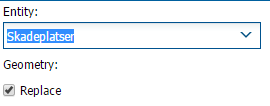 Image Added
Image Added
 Image Added
Image Added Image Added
Image Added
När snappning knappen är på (upplyst) så kan andra objekts punkter och linjer användas för exakt läge. När markören är tillräckligt när så dras den automatiskt till närmaste punkt/linje.
 Image Added
Image Added
Inställningar för snappning. En lista med de dataslag som användaren har tillgång till visas och kan kryssas i om de ska vara känsliga för snappning.
 Image Added
Image Added
Här väljs de kartor, bilder och överliggande kartlager som ska visas. När Weave applikationen startas är de förinställda för den inloggade användaren. I en trädsruktur kan grupper eller enskilda lager väljas till eller från. Runda knappar används för att markera ett av flera alternativ.
Image Added
Ett av valen är ‘Urval’ och beskriver grafiken för urval av dataslag som användaren har gjort.
UtskrifterFormuläret visar det rapporter som är tillgängliga för den inloggade användaren. Dels finns de rapporter som inte alls är knutna till ett dataslag, t.ex. kartor och dels de som kräver att det finns ett aktivt urval. Om en rapport är gråmarkerad så kan den inte skrivas ut. Det beror på att det inte finns något urval eller att urvalet är för stort. Det sistnämnda är ett skydd för att av misstag starta en utskrift med orimligt stort urval.
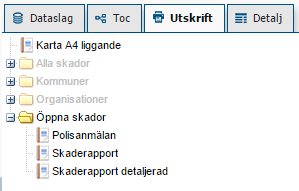 Image Added
Image Added
DetaljUnder detalj så visas informationen för varje enskild post i det aktuella urvalet. Visningen kan antingen vara i ett fördefinierat format eller som ‘default’. Om det finns flera alternativa listor för det aktuella dataslaget, kommer ett list-val upp överst i formuläret
 Image Added
Image Added
Längst ner i formuläret kan användare navigera mellan posterna.Västra panelen
Västra panelen används för sökning och redigering. Den kan gömmas eller visas med denna symbol  Image Added. Storleken är fast
Image Added. Storleken är fast
 Image Added
Image Added
SökSökformulärets innehåll anpassas efter aktivt urval. Om ett urval har flera sökformulär visas ett list-val i övre delen av formuläret. Här finns också en knapp för att rensa (nollställa) formuläret.
Oftast är fälten i formuläret av typen list-val, kryss-rutor eller av typ där användaren inte behöver skriva så mycket, helt enkelt för att det ska vara lätt att formulera en sökning.
 Image Added
Image Added
Längst ner finns fyra knappar som har en väsentlig betydelse för att hantera urval.
Ny: Nytt urval ersätter befintligt urval med den nya sökning
Lägg till: Adderar sökningens resultat till befintligt urval
Ta bort: Drar ifrån sökningens resultat från befintligt urval
Förfina: Söker från befintligt urval som ersätts med sökningens resultat
Resultatet från sökningen kan visas som
En lista i södra panelen
Antalet träffar visas i panelen för dataslag
Kartan zoomas till och visa symbolik för urvalet
Detaljpanelen visar urvalet med en post i taget
RedigeraAnvänds för att skapa nya och redigera befintliga objekt. Formulärets funktioner, knappar och innehåll varierar med användare och aktivt dataslag. Nedan beskrivs alla knappar men där den enskilde användaren i praktiken, bara har tillgång till några få.
Den övre delen av formuläret har tre knappar.
 Image Added
Image Added
Skapa en ny post för det aktiva dataslaget
 Image Added
Image Added
Uppdatera en post. Endast 1 post får finnas i aktivt urval.
 Image Added
Image Added
Rensar innehållet i formuläret
När “Skapa” eller “Uppdatera” aktiveras så låser klienten möjligheten att byta dataslag. Därför är det viktigt att avsluta redigeringen med de knappar som anges nedan.
Formuläret som kommer upp skräddarsytt för varje användare och dataslag så att de ska bli så enkelt som möjligt för användaren. Många av fälten för det aktuella dataslaget fylls i automatisk och kan vara gömda för användaren.
 Image Added
Image Added
Direkt under formuläret finns två knappar:
 Image Added
Image Added
Sparar redigeringen. Knappen är bara upplyst när formulär och kartobjekt är korrekta inmatade
 Image Added
Image Added
Avbryter redigeringen
Obs! Kom ihåg att avsluta redigeringen med någon av knapparna
Längst ner i formuläret finns knappar för att rita och redigera grafiken. Nedan visas alla knappar men som sagts är det styrt för varje användare.
 Image Added
Image Added
 Image Added
Image Added
Används för att markera befintlig grafik som ska redigeras
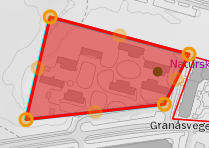 Image Added
Image Added
 Image Added
Image Added
Sätta ut ett punktobjekt
 Image Added
Image Added
Sätta ut ett linjeobjekt
 Image Added
Image Added
Skapa en yta
 Image Added
Image Added
Ta bort grafiken för pågående nyskapande objekt
 Image Added
Image Added
Hämta och använd geometrin från urvalet av ett annat dataslag.
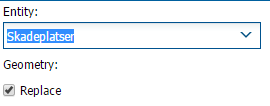 Image Added
Image Added
 Image Added
Image Added Image Added
Image Added
När snappning knappen är på (upplyst) så kan andra objekts punkter och linjer användas för exakt läge. När markören är tillräckligt när så dras den automatiskt till närmaste punkt/linje.
 Image Added
Image Added
Inställningar för snappning. En lista med de dataslag som användaren har tillgång till visas och kan kryssas i om de ska vara känsliga för snappning.
 Image Added
Image Added
Under detalj så visas informationen för varje enskild post i det aktuella urvalet. Visningen kan antingen vara i ett fördefinierat format eller som ‘default’. Om det finns flera alternativa listor för det aktuella dataslaget, kommer ett list-val upp överst i formuläret
Image Added
Västra panelen
Västra panelen används för sökning och redigering. Den kan gömmas eller visas med denna symbol Image Added. Storleken är fast
Image Added
SökSökformulärets innehåll anpassas efter aktivt urval. Om ett urval har flera sökformulär visas ett list-val i övre delen av formuläret. Här finns också en knapp för att rensa (nollställa) formuläret.
Oftast är fälten i formuläret av typen list-val, kryss-rutor eller av typ där användaren inte behöver skriva så mycket, helt enkelt för att det ska vara lätt att formulera en sökning.
 Image Added
Image Added
Längst ner finns fyra knappar som har en väsentlig betydelse för att hantera urval.
Ny: Nytt urval ersätter befintligt urval med den nya sökning
Lägg till: Adderar sökningens resultat till befintligt urval
Ta bort: Drar ifrån sökningens resultat från befintligt urval
Förfina: Söker från befintligt urval som ersätts med sökningens resultat
Resultatet från sökningen kan visas som
En lista i södra panelen
Antalet träffar visas i panelen för dataslag
Kartan zoomas till och visa symbolik för urvalet
Detaljpanelen visar urvalet med en post i taget
RedigeraAnvänds för att skapa nya och redigera befintliga objekt. Formulärets funktioner, knappar och innehåll varierar med användare och aktivt dataslag. Nedan beskrivs alla knappar men där den enskilde användaren i praktiken, bara har tillgång till några få.
Den övre delen av formuläret har tre knappar.
 Image Added
Image Added
Skapa en ny post för det aktiva dataslaget
 Image Added
Image Added
Uppdatera en post. Endast 1 post får finnas i aktivt urval.
 Image Added
Image Added
Rensar innehållet i formuläret
När “Skapa” eller “Uppdatera” aktiveras så låser klienten möjligheten att byta dataslag. Därför är det viktigt att avsluta redigeringen med de knappar som anges nedan.
Formuläret som kommer upp skräddarsytt för varje användare och dataslag så att de ska bli så enkelt som möjligt för användaren. Många av fälten för det aktuella dataslaget fylls i automatisk och kan vara gömda för användaren.
 Image Added
Image Added
Direkt under formuläret finns två knappar:
 Image Added
Image Added
Sparar redigeringen. Knappen är bara upplyst när formulär och kartobjekt är korrekta inmatade
 Image Added
Image Added
Avbryter redigeringen
Obs! Kom ihåg att avsluta redigeringen med någon av knapparna
Längst ner i formuläret finns knappar för att rita och redigera grafiken. Nedan visas alla knappar men som sagts är det styrt för varje användare.
 Image Added
Image Added
 Image Added
Image Added
Används för att markera befintlig grafik som ska redigeras
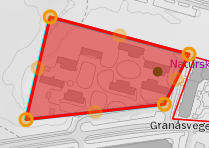 Image Added
Image Added
 Image Added
Image Added
Sätta ut ett punktobjekt
 Image Added
Image Added
Sätta ut ett linjeobjekt
 Image Added
Image Added
Skapa en yta
 Image Added
Image Added
Ta bort grafiken för pågående nyskapande objekt
 Image Added
Image Added
Hämta och använd geometrin från urvalet av ett annat dataslag.
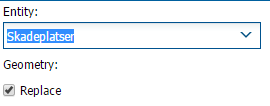 Image Added
Image Added
 Image Added
Image Added Image Added
Image Added
När snappning knappen är på (upplyst) så kan andra objekts punkter och linjer användas för exakt läge. När markören är tillräckligt när så dras den automatiskt till närmaste punkt/linje.
 Image Added
Image Added
Inställningar för snappning. En lista med de dataslag som användaren har tillgång till visas och kan kryssas i om de ska vara känsliga för snappning.
 Image Added
Image Added
Ny: Nytt urval ersätter befintligt urval med den nya sökning
Lägg till: Adderar sökningens resultat till befintligt urval
Ta bort: Drar ifrån sökningens resultat från befintligt urval
Förfina: Söker från befintligt urval som ersätts med sökningens resultat
En lista i södra panelen
Antalet träffar visas i panelen för dataslag
Kartan zoomas till och visa symbolik för urvalet
Detaljpanelen visar urvalet med en post i taget
Används för att skapa nya och redigera befintliga objekt. Formulärets funktioner, knappar och innehåll varierar med användare och aktivt dataslag. Nedan beskrivs alla knappar men där den enskilde användaren i praktiken, bara har tillgång till några få.
Den övre delen av formuläret har tre knappar.
| Skapa en ny post för det aktiva dataslaget |
| Uppdatera en post. Endast 1 post får finnas i aktivt urval. |
| Rensar innehållet i formuläret |
När “Skapa” eller “Uppdatera” aktiveras så låser klienten möjligheten att byta dataslag. Därför är det viktigt att avsluta redigeringen med de knappar som anges nedan.
Formuläret som kommer upp skräddarsytt för varje användare och dataslag så att de ska bli så enkelt som möjligt för användaren. Många av fälten för det aktuella dataslaget fylls i automatisk och kan vara gömda för användaren.
Image Added
Direkt under formuläret finns två knappar:
| Sparar redigeringen. Knappen är bara upplyst när formulär och kartobjekt är korrekta inmatade |
| Avbryter redigeringen |
Obs! Kom ihåg att avsluta redigeringen med någon av knapparna
Längst ner i formuläret finns knappar för att rita och redigera grafiken. Nedan visas alla knappar men som sagts är det styrt för varje användare.
Image Added
| Används för att markera befintlig grafik som ska redigeras
|
| Sätta ut ett punktobjekt |
| Sätta ut ett linjeobjekt |
| Skapa en yta |
| Ta bort grafiken för pågående nyskapande objekt |
| Hämta och använd geometrin från urvalet av ett annat dataslag.
|
| När snappning knappen är på (upplyst) så kan andra objekts punkter och linjer användas för exakt läge. När markören är tillräckligt när så dras den automatiskt till närmaste punkt/linje. |
| Inställningar för snappning. En lista med de dataslag som användaren har tillgång till visas och kan kryssas i om de ska vara känsliga för snappning.
|
|
|---|